In this article, I will be showing you a quick method to fix your storage drive not showing data even though it still exists and disappeared for no reason. Sometimes you have data and files in your storage drive, and you can see it has the data because it’s using the storage space but when you open the drive it does not show files, instead it shows empty drive or empty folder. This method will help you to fix Data Files not showing in Hard Drive, SSD Drive, Flash Drive, SD Card, Memory Card and other storage devices.

Why Is storage drive Not Showing Files?
Drive not showing files data yet using the space is one of the fundamental reasons you lose your data, but it can be easily fixed. These circumstances keep you away from getting to your files while the pre-owned space and unused space is showing accurately when you check. The most probable reason for this issue is an infection assault. Some obscure infection can contaminate your drive as well as makes all the data and files disappears. This makes an unfilled alternate route of your drive and also shows $recycle.bin folder, similar to alternate route infection.
Can i fix files not showing in storage drive? Without any recovery program.
If you are worried by drive not showing your files and data issue, and you are attempting to discover different methods to get your file back, do not panic and do not do any changes on your on. You are here at the correct spot. Here, we will tell you the best way to recuperate files and data from your hard disk drive, SSD Drive, Flash Drive, or any other storage drive including phone storage. Follow the below steps to fix the issue.
How to fix Storage Drive not showing Data Files even though they still exist?
- Open Start and search “Computer Management“Click on start button and search for Computer Management and open, if you can’t find Computer Management in start, simply open your desktop and right-click on your ‘my computer’ icon and click on Manage to open Computer Management.
- Now Click on Disk Management from the left side of the window.In the Computer Management, window, On the left side, look for Disk Management section and click on it.
- In the Disk Management section, look for the issued drive.Now look for the infected drive which is not showing your data files. It doesn’t matter what kind of storage drive it is, if it is connected with your computer, you should be able to see it in disk management section.

Example In the above example image, you should see your drive, which is not showing data files.
- Right-click on the drive and select properties and select tools.Now select the infected drive and right click on it a window will appear than select tools tab form the properties window.
- In tools, click on Check from “Error checking” section.

Example 2 Once you will click on the Check button from “Error checking” section, a pop-up window will appear and simply click on scan.
- Click on the Scan button from the Pop-up and After the scan click on repair button.Once your scan will compete, it should show another Pop-up window with repair dialog, simply click on Repair and then repair now to repair your drive.
If you are still unable to repair your storage drive, you should also try the command method from below command method section below and if that also does not work for you than using a recovery method maybe a good idea.
How to fix data files not showing in storage drive using Command box.
- Click on start, and search for “command Prompt”.
- Right click on command Prompt and open as ‘run as Administrator’.
- Now write the below command and click enter on your keyboard.attrib -h -r -s #:*.* /s /d
Replace # with your storage drive letter name. Below is an example.
Example: attrib -h -r -s d:*.* /s /d
- Command Prompt will scan files and try to fix all possible errors.
If the above method is not working, we recommend contacting a computer expert and let them handle the issue. On the other hand, you can also try the recovery method on your own risk.
Related –
How to recover lost data with recovery program? Watch Video
Updated Article on How to Recover Data
Hey! If you have a question related to today’s topic, feel free to ask in the comment section below.

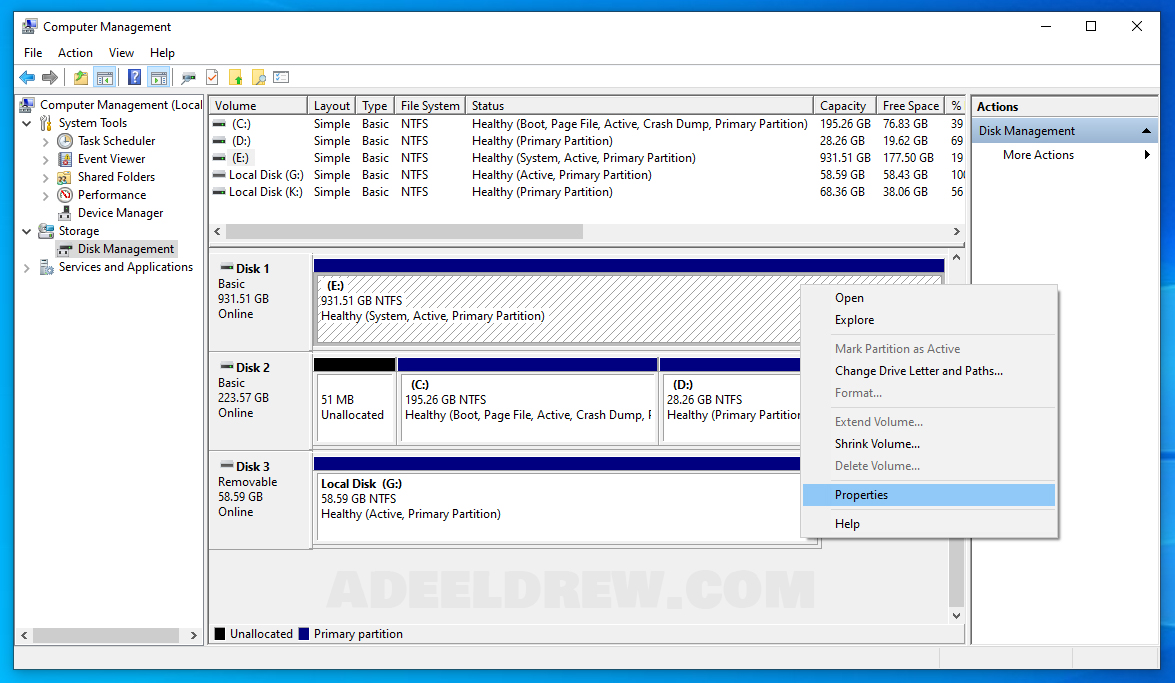

Leave a Reply